【ScratchJr ではじめるプログラミング】 キャラクターを動かしてみよう
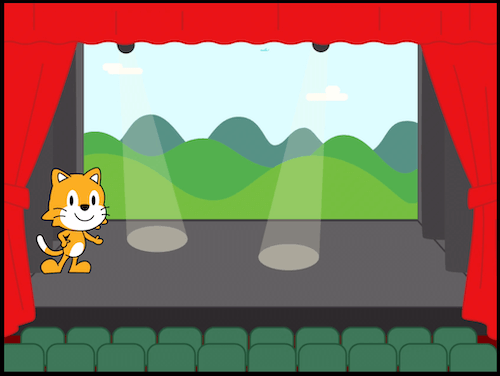
こんにちは。前回小さいお子様の初めてのプログラミングにオススメのScratch Jr(スクラッチジュニア)をご紹介しました。Scratch Jrではじめるプログラミング今回は実際にScratch Jrでキャラクターを動かしてみたいと思います。
目次
キャラクターを動かしてみよう
新しいプロジェクトを作成して背景とキャラクターを選んだら、早速キャラクターを動かしてみましょう。
グリッドを表示
プロジェクト画面上部から「グリッドを表示」をタップしてステージ上に縦横の格子(グリッド)を表示させます。動きを指定する際にマス目いくつ分キャラクターを動かすかを指定することができるので、グリッドを表示しておくとわかりやすいです。(小さい子は納得のいく動きになるよう何度も数字を入れて試してみるのもおすすめです。)
右へ動かす
まず、ネコをステージ左端からステージ中央あたりまで動かしたいと思います。
ネコのスタート位置は縦軸7、横軸3のあたりにしておきます。
最初にスクリプトを動かすきっかけを選びます。今回は緑の旗をタップしたらスクリプトをスタートすることにします。「緑の旗でスタートのブロック」を選んで、プログラミングエリアに持っていきます。
ネコをステージ真ん中辺の横軸10の位置に動かしたいので、「右へ動かすブロック」
を選んでプログラミングエリアに持っていき、「緑の旗でスタートのブロック」の右横にくっつけます。動かすマスの数は7とします。(このあたりは小さい子と一緒にされる時は、「真ん中に行くにはマス目いくつ分右に行けばいいかな?」と聞いたり一緒にマス目を数えてみたりしてもいいと思います。)
ブロックを置けたら、ステージ右上部にある緑の旗をタップして実際に動きを見てみましょう。
ネコがステージ左端から中央まで動きましたね!
ジャンプさせる
もう少し動きを付け足してみたいと思います。ネコがステージ中央まで来たら、次はジャンプさせてみましょう。
「ジャンプするブロック」を選んでプログラミングエリアに持っていき、「右へ動かすブロック」の右横にくっつけます。プログラミングエリアにおいたブロックの命令は、左から右へ実行されていく仕組みですね。
3マス分ジャンプさせてみます。ジャンプするブロックの数値を3にしましょう。
ジャンプが終わったら、今度はステージ右端に移動させてみます。「右へ動かすブロック」
を「ジャンプするブロック」の右に追加し、数値は10にします。
ここまでで一度最初のスタート位置からスクリプトを実行してみましょう。ステージ右上部にある緑の旗をタップでスクリプト実行です。
ネコがステージ左端から真ん中に移動した後ジャンプし、その後右端へ移動しましたね。
最初の場所に戻す
スクリプト実行後、ネコを最初のスタート位置に戻しましょう。
「最初の場所に戻るブロック」を選んで、ブロックの一番右にくっつけます。
ぽんっと音を鳴らす
音も追加してみましょう。ネコがステージ真ん中に来たら「ぽんっ」という音を出します。
「ぽんっと音を鳴らすブロック」を選択して、1つ目の「右へ動かすブロック」と「ジャンプするブロック」の間に追加します。
スクリプトを繰り返す
ここまでのスクリプトを2回繰り返してみましょう。
「繰り返すブロック」を選択し、1つ目の「右へ動かすブロック」から「最初の場所に戻るブロック」までを覆うように設置します。数値は2とします。
ここまでの動きが2回繰り返されましたね!
「こんにちは」と言う
キャラクターに吹き出しで話をさせることもできます。ステージ真ん中でジャンプをした後、ネコに「こんにちは」と言わせてみましょう。
「話すブロック」を選択して「ジャンプするブロック」と2つ目の「右へ動かすブロック」の間に追加します。キャラクターに話させたい文字を入力することができますので、「こんにちは」とタイプします。
全画面表示で確認してみよう
最後にステージ左上部にある「発表モード」のマークをタップするとステージを全画面にしてみることができます。右上の緑の旗をタップでスクリプト実行です.
ネコをステージ上で動かすことができましたね!
今回はここまでです。どんどん触って色々と試していきましょう。