macOS Sierra でスクリーンショットのファイル形式・保存先・保存ファイル名を変更したり影をなくしたりする方法
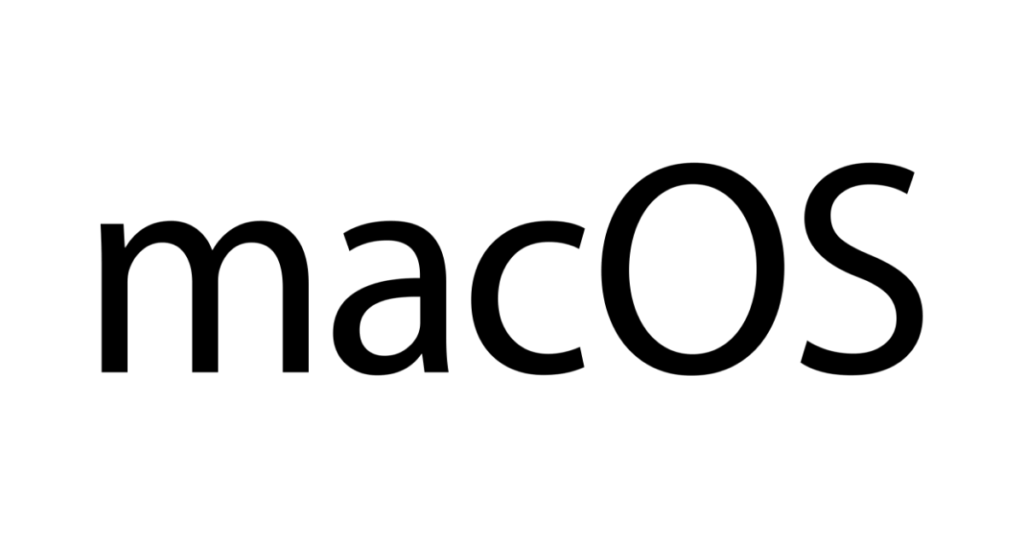
Macでは command(⌘)+ shift + 3 で画面全体のスクリーンショットを撮ることができます。また3を4にすると撮影範囲を選択することができます。デフォルトではPNG形式のファイルがデスクトップに保存されるようになっていますが、ここではそれらを変更する方法をまとめておきます。
目次
スクリーンショットのファイル形式の変更
デフォルトではPNG形式で保存されますが、これを例えばJPG形式にしたい場合は、ターミナルを開いて
defaults write com.apple.screencapture type JPGと打ってリターンキーを押してください。これでスクリーンショットの画像がpngからjpgに変更されます。PNGは透過させることができますが、JPGにすることで透過されないようになるのでそこは注意してください。またJPG以外にも、PDF、JP2、GIF、TIF、BMP、PICT、TGAに対応しています。それぞれ上記コマンドのJPGの部分を該当するファイル形式に変更してください。デフォルトのPNGに戻したい場合は
defaults delete com.apple.screencapture typeにしてください。
ちなみに、ここで出てきたcom.apple.screencaptureですが、これはホームディレクトリ下のLibrary/Preferencesの中にある
~/Library/Preferences/com.apple.screencapture.plistというファイルを指しています。一度もdefaults writeしたことがない場合はこのファイルは存在しないと思いますが、一度でもdefaults writeするとこのファイルが作成されます。Xcodeでこのファイルを開くと中を確認することができます。
またLibraryディレクトリは、Finderホームディレクトリを表示させておいて、そこでcommand(⌘)+ J で表示される「表示オプション」内の「"ライブラリ"フォルダを表示」にチェックを入れることで可視化されます。LibraryディレクトリへはShiftキーを押しながらFinderの「移動」をクリックすると「ライブラリ」という項目が表示されるので、それでも移動することができます。さらに「移動」内の「ライブラリ」項目の右に書かれているとおり、Shift + command(⌘) + L のショートカットでも移動することができます。
スクリーンショットの保存先を変更する
デフォルトではスクリーンショットはデスクトップに保存されます。これを例えばホームディレクトリに変更する場合は、ターミナルから以下のコマンドを実行してください。
defaults write com.apple.screencapture location "~"
killall SystemUIServerkillallでSystemUIServerを再起動するのを忘れないでください。これでホームディレクトリにスクリーンショットが保存されます。デフォルトに戻す場合は
defaults delete com.apple.screencapture location
killall SystemUIServerです。
スクリーンショットの保存ファイル名を変更する
デフォルトでは保存ファイル名の先頭「スクリーンショット」ですが、これを例えば「SS」に変更したい場合は以下のコマンドをターミナルで打ち込みます。
defaults write com.apple.screencapture name "SS"また「スクリーンショット」に引き続いて日付と時刻がファイル名に付与されますが、これをなくしたい場合は
defaults write com.apple.screencapture include-date -bool falseになります。ここまでくると予想できると思いますが、デフォルトへコマンドはそれぞれ
defaults delete com.apple.screencapture name
defaults delete com.apple.screencapture include-dateです。
部分スクリーンショットでの陰影をなくす
最後に陰影です。Macではcommand(⌘) + Shift + 4で部分スクリーンショットを撮影できます。command(⌘) + Shift + 4のあとにスペースを押すと撮影するウィンドウを選択することができるようになります。その場合にデフォルトではウィンドウに影がついた画像が保存されますが、この影が不要な場合もあります。そのときはターミナルから以下のコマンドを実行してください。
defaults write com.apple.screencapture disable-shadow -bool true
killall SystemUIServerここでもkillallでSystemUIServerを再起動するのを忘れないでください。これで影がつかなくなります。
デフォルトに戻す場合は
defaults write com.apple.screencapture disable-shadow
killall SystemUIServerです。
おまけ:defaultsコマンドについて
defaultsコマンドについて補足します。defaultsコマンドはユーザーごとのデフォルトの挙動を設定できるコマンドです。ターミナルで
defaultsと打つと使い方が表示されます。例えばスクリーンショットに関する現在の設定値を確認する場合には
defaults read com.apple.screencaptureです。これで
{
"disable-shadow" = 1;
location = "~";
name = SS;
type = jpg;
}のように表示されます。この場合は陰影なしが1(つまりtrue)、保存先は~(ホームディレクトリ)、保存ファイル名はSS、形式はjpgとして設定されていることになります。
defaults writeはここに新たに項目を追加することになります。書式は
defaults write <domain> <key> <value>です。スクリーンショットの保存先を変更する場合だと、domainにcom.apple.screencapture、keyにlocation、valueに~とすることでホームディレクトリに変更できたわけです。
deleteは逆に項目を削除することになります。
defaults delete com.apple.screencapture typeにするとtypeキーのみを削除することができ、
defaults delete com.apple.screencaptureとすると、スクリーンショットに関するすべての設定を削除することになります。すべて削除して
defaults read com.apple.screencaptureとすると
Domain com.apple.screencapture does not existが返ってくるようになり、何も設定されていない、つまりデフォルトの状態になっていることが確認できます。
defaultsコマンドはimportやexportも用意されているので、クリーンインストールする前に現在の設定を
defaults export com.apple.screencapture ~/backup/screencapture.plistのようにして書き出しておいて、クリーンインストール後に
defualts import com.apple.screencapture ~/backup/screencapture.plistで設定を読み込むことができます。